Bibliotheksbereich
Im Bibliotheksbereich importieren, organisieren und zeigen Sie alle Fotos in CyberLink PhotoDirector an. Er bietet außerdem Zugriff auf Metadateninformationen der einzelnen Fotos.
Der Bibliotheksbereich hat zwei Registerkarten: Projekt und Metadaten. Sie können auf die Registerkarten zugreifen, indem Sie auf sie klicken, um ihren Inhalt anzuzeigen.

Registerkarte „Projekt“
Klicken Sie auf Projekt, um auf alle in der Bibliothek enthaltenen Fotos zuzugreifen. Beim Importieren von Fotos in die Bibliothek verfolgt eine CyberLink PhotoDirector-Projektdatenbank den Fotoablageort und zugehörige Fotoinformationen, einschl. Anpassungen, die Sie an den einzelnen Fotos vornehmen. Sie können bei Bedarf neue Projekte hinzufügen, vorhandene Projekte öffnen oder smarte Sammlungen, Alben, Ordner und Tags als neue Projekte exportieren.
Auf der Registerkarte „Projekt“ können Sie die importierten Fotos auch nach Album, Ordner, Schlüsselworttags und mehr organisieren.
Smarte Sammlung
CyberLink PhotoDirector organisiert die Fotos automatisch in einer smarten Sammlung, damit Sie mühelos durchsucht werden können. Die smarte Sammlung wird jedes Mal von CyberLink PhotoDirector aktualisiert, wenn Sie Fotos importieren, bewerten oder ablehnen.
- Alle Fotos: Wählen Sie diese Option aus, um alle Fotos anzuzeigen, die Sie in die aktuelle Projektdatenbank importiert haben.
- Letzte Importe: Wählen Sie diese Option aus, um die Fotos anzuzeigen, die zuletzt in die Bibliothek importiert wurden.
- 1 Stern oder besser: Wählen Sie diese Option, um die Fotos anzuzeigen, die Sie mit einem oder mehreren Sternen bewertet haben.
- 5 Sterne: Wählen Sie diese Option aus, um alle Fotos anzuzeigen, die Sie mit fünf Sternen bewertet haben.
- Abgelehnt: Wählen Sie diese Option aus, um alle abgelehnten Fotos anzuzeigen.
Klicken Sie mit der rechten Maustaste auf den Ordner „Smarte Sammlung“, um die Fotos zu exportieren, oder erstellen Sie ein neues Projekt, das nur die Fotos aus der ausgewählten Sammlung enthält. Sie können einige Ordner der smarten Sammlung auch Umbenennen, Bearbeiten oder Löschen.
Außerdem können Sie eine benutzerdefinierte smarte Sammlung auf der Grundlage von Regeln erstellen, die Sie angeben. So erstellen Sie eine smarte Sammlung:
- Wählen Sie die Registerkarte Projekt aus, und klicken Sie dann im Abschnitt „Smarte Sammlung“ auf
 .
.
- Wählen Sie Smarte Sammlung erstellen aus.
- Geben Sie die Informationen wie folgt in die Felder ein:
- Verwenden Sie die Dropdownfelder, um die Regeln für den Typ von Fotos festzulegen, die Sie in der smarten Sammlung berücksichtigen möchten.
- Klicken Sie auf Erstellen, um den Vorgang abzuschließen. CyberLink PhotoDirector erstellt die Sammlung anhand der von Ihnen ausgewählten Regeln.
Ordner
Wenn Fotos in die Bibliothek importiert werden, werden sie von CyberLink PhotoDirector auf der Grundlage der Struktur des Importquellorts in Ordnern organisiert.
Klicken Sie mit der rechten Maustaste auf einen Ordner, und wählen Sie:
- Ordner synchronisieren: Wählen Sie diese Option, um sicherzustellen, dass der Ordner auf dem neuesten Stand ist. Verwenden Sie diese Funktion, wenn Fotos hinzugefügt, gelöscht oder aus dem Ordner verschoben wurden. Synchronisieren Sie Ordner wie folgt:
Ordneroptionen werden synchronisiert
Wenn CyberLink PhotoDirector Änderungen erkennt, werden die folgenden zugehörigen Optionen aktiviert.
- Neue Fotos importieren: Wenn Fotos zu dem Ordner hinzugefügt wurden, wird diese Option aktiviert. Wählen Sie sie aus, um die angegebene Anzahl von Fotos in den Ordner zu importieren.
- Importdialogfeld vor dem Import anzeigen: Wählen Sie diese Option aus, um das Fenster „Fotoimport“ vor dem Import anzuzeigen. Wenn Sie die Option nicht auswählen, führt CyberLink PhotoDirector einen Hintergrundimport der Fotos durch.
- Fehlende Fotos entfernen: Wenn Fotos in dem Ordner fehlen, wird diese Option aktiviert. Wählen Sie sie aus, um die angegebene Anzahl von Fotos aus dem Ordner zu entfernen. Klicken Sie auf die Schaltfläche Fehlende Fotos anzeigen, um zu sehen, welche Fotos fehlen.
Klicken Sie auf die Schaltfläche Synchronisieren, um den Vorgang zu starten.
- Fehlenden Ordner suchen: Wählen Sie diese Option, um den ausgewählten Ordner zu suchen, wenn er an einen anderen Ort verschoben wurde. Klicken Sie auf die Schaltfläche
 , um den Neuen Ort des fehlenden Ordners anzugeben.
, um den Neuen Ort des fehlenden Ordners anzugeben.
- Fotos exportieren: Wählen Sie diese Option aus, um die Fotos mit allen angewendeten Anpassungen in den ausgewählten Ordner zu exportieren. Weitere Informationen finden Sie unter Exportieren von Fotos.
- Ordner als neues Projekt exportieren: Wählen Sie diese Option aus, um eine neue Projektdatenbank zu erstellen, die nur die Fotos aus dem ausgewählten Ordner enthält.
- Aus Bibliothek entfernen: Wählen Sie diese Option aus, um den ausgewählten Ordner und alle in ihm enthaltenen Fotos aus der Bibliothek zu entfernen.
- Auf Festplatte suchen: Wählen Sie diese Option aus, um den ausgewählten Ordner und seinen Inhalt in Windows Explorer anzuzeigen.
- Ordner umbenennen: Wählen Sie diese Option aus, um dem ausgewählten Ordner einen anderen Namen zu geben.
Alben
Sie können Ihre Fotos in benutzerdefinierten Alben organisieren. So erstellen Sie ein neues Album:
- Wählen Sie die Registerkarte Projekt aus, und klicken Sie dann im Abschnitt „Alben“ auf
 .
.
- In dem Popupmenü, das daraufhin angezeigt wird:
- Wählen Sie Album mit ausgewählten Fotos erstellen aus, um ein neues Album zu erstellen, das alle aktuell von Ihnen ausgewählten Fotos enthält.
- Wählen Sie Leeres Album erstellen aus, um ein Album zu erstellen, das keine Fotos enthält.
- Wählen Sie Leeres Albumset erstellen, um ein neues Albumset zu erstellen. Albumsets bestehen aus mehreren Alben, die Sie gruppieren können. Sie können Fotos nicht direkt in einem Albumset hinzufügen, aber es kann mehrere Alben enthalten, die aus einer Reihe von Fotos bestehen.
- Geben Sie einen Albumnamen in das Dialogfeld ein, das angezeigt wird, und klicken Sie dann auf Erstellen, um es zur Bibliothek hinzuzufügen.
Um Fotos in Alben in der Bibliothek hinzuzufügen, ziehen Sie sie einfach aus dem Fotodurchsuchbereich in das Album in der Bibliothek.
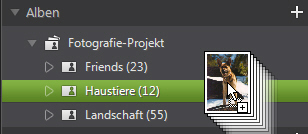
Klicken Sie mit der rechten Maustaste auf ein Album, und wählen Sie:
- Album als neues Projekt exportieren: Wählen Sie diese Option aus, um eine neue Projektdatenbank zu erstellen, die nur die Fotos aus dem ausgewählten Album enthält.
- Fotos exportieren: Wählen Sie diese Option aus, um die Fotos mit allen angewendeten Anpassungen in das ausgewählte Album zu exportieren. Weitere Informationen finden Sie unter Exportieren von Fotos.
- Umbenennen: Wählen Sie diese Option aus, um dem ausgewählten Album einen anderen Namen zu geben.
- Löschen: Wählen Sie diese Option aus, um das ausgewählte Album aus der Bibliothek zu löschen. In ihm enthaltene Fotos werden nicht aus der Projektbibliothek entfernt.
Tags
Sie können Schlüsselworttags zu den Fotos in der Projektbibliothek hinzufügen. Tags sind bei der Fotoverwaltung und beim Freigeben von Fotos nützlich, da die Benutzer mithilfe von Tagschlüsselwörtern die Fotos suchen, die Sie interessieren.
So erstellen Sie ein neues Tag:
|
Hinweis: Sie können auch auf der Registerkarte „Metadaten“ neue Tags erstellen. |
- Wählen Sie die Registerkarte Projekt aus, und klicken Sie dann im Abschnitt „Tags“ auf
 .
.
- In dem Popupmenü, das daraufhin angezeigt wird:
- Geben Sie einen Tagnamen in das Dialogfeld ein, das angezeigt wird, und klicken Sie dann auf Erstellen, um es zur Bibliothek hinzuzufügen.
Um Schlüsselworttags zu Fotos in der Bibliothek hinzuzufügen, ziehen Sie die Fotos einfach aus dem Fotodurchsuchbereich zu dem Tag in der Bibliothek.
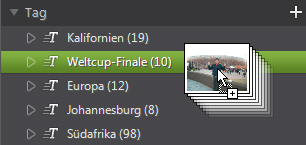
Klicken Sie mit der rechten Maustaste auf ein Tag, und wählen Sie:
- Tag als neues Projekt exportieren: Wählen Sie diese Option aus, um eine neue Projektdatenbank zu erstellen, die nur die Fotos mit dem ausgewählten Tag enthält.
- Fotos exportieren: Wählen Sie diese Option aus, um die Fotos mit allen angewendeten Anpassungen, die das ausgewählte Tag haben, zu exportieren. Weitere Informationen finden Sie unter Exportieren von Fotos.
- Umbenennen: Wählen Sie diese Option aus, um dem ausgewählten Tag einen anderen Namen zu geben.
- Löschen: Wählen Sie diese Option aus, um das ausgewählte Tag aus der Bibliothek zu löschen. Fotos mit dem Tag werden nicht aus der Projektbibliothek entfernt.
Registerkarte „Metadaten“
Klicken Sie auf die Registerkarte Metadaten, um ausführliche eingebettete Informationen für die aktuell ausgewählten Fotos anzuzeigen. Die Registerkarte „Metadaten“ enthält Kameradetails und Informationen über das aufgenommene Foto, z. B. Aufnahmedatum, Verschlusszeit und Belichtungsinformationen.
|
Hinweis: Welche Fotometadaten auf der Registerkarte „Metadaten“ verfügbar sind, richtet sich nach den Informationen, die zum Zeitpunkt der Aufnahme in das Foto eingebettet wurden. |
Auf der Registerkarte „Metadaten“ können Sie auch:
- Die einzelnen Fotos bewerten, indem Sie die gewünschte Sternebewertung auswählen.

- Klicken Sie auf
 , um ein Foto zu markieren, das Ihnen gefällt und das Sie später verwenden möchten. Sie können die markierten Fotos dann später im Fotodurchsuchbereich filtern.
, um ein Foto zu markieren, das Ihnen gefällt und das Sie später verwenden möchten. Sie können die markierten Fotos dann später im Fotodurchsuchbereich filtern.
- Klicken Sie auf
 , um ein Foto abzulehnen, das Ihnen nicht gefällt.
, um ein Foto abzulehnen, das Ihnen nicht gefällt.
- Fügen Sie Copyrightinformationen zu den Fotos hinzu. Wählen Sie zu diesem Zweck alle Fotos aus, zu denen Sie Copyrightinformationen hinzufügen möchten, klicken Sie auf den Bereich neben dem Eintrag Copyright in den Metadaten, und geben Sie dann die Copyrightinformationen in das vorgesehene Feld ein

- Wählen Sie Tags aus, um alle Tags für die ausgewählten Fotos anzuzeigen. Wenn erforderlich, können Sie ein neues Tag für alle ausgewählten Fotos erstellen, indem Sie es in das vorgesehene Feld eingeben und dann auf
 klicken.
klicken.

- Zeigen Sie mit der Maus auf ein Tag, und klicken Sie danach auf
 , um es aus einem Foto zu entfernen.
, um es aus einem Foto zu entfernen.