Fotodurchsuchbereich
Im Fotodurchsuchbereich können Sie alle Fotos in der Projektbibliothek durchsuchen. Wenn Sie eine Sammlung, einen Order, ein Album, ein Tag usw. im Bibliotheksbereich auswählen, werden alle enthaltenen Fotos im Fotodurchsuchbereich angezeigt.
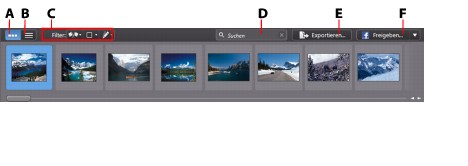
Wählen Sie ein Foto in dem Bereich ein, um es in Foto-Viewerfenster anzuzeigen.
|
Hinweis: Die Zeit, die CyberLink PhotoDirector zum Laden einer Vorschau des Fotos benötigt, richtet sich nach der in den Voreinstellungen für die Dateiverarbeitung ausgewählten Vorschauqualität. Weitere Informationen finden Sie unter Vorschaucache. |
Beim Durchsuchen der Fotos in dem Bereich können Sie:
 auswählen, um die Fotos in einer Miniaturansicht zu durchsuchen, die große Fotominiaturansichten enthält.
auswählen, um die Fotos in einer Miniaturansicht zu durchsuchen, die große Fotominiaturansichten enthält.
 auswählen, um ausführlichere Informationen über Fotos, z. B. das Aufnahmedatum, die Blende und die Verschlusszeit, anzuzeigen. In der Listenansicht können Sie die Fotos im Bereich sortieren, indem Sie auf eine Spaltenüberschrift klicken.
auswählen, um ausführlichere Informationen über Fotos, z. B. das Aufnahmedatum, die Blende und die Verschlusszeit, anzuzeigen. In der Listenansicht können Sie die Fotos im Bereich sortieren, indem Sie auf eine Spaltenüberschrift klicken.
|
Hinweis: Um beim Sortieren von Fotos in der Listenansicht die bestmöglichen Ergebnisse zu erzielen, verwenden Sie den Modus Nur Browser. Weitere Informationen finden Sie unter Auswählen des Anzeigemodus. |
- Wählen Sie in der Miniaturansicht ein Foto aus, und bewerten Sie es dann, indem Sie die gewünschte Sternebewertung auswählen.

- In der Miniaturansicht ein Foto auswählen und dann auf
 klicken, um ein Foto zu markieren, das Ihnen gefällt und das Sie eventuell später verwenden möchten.
klicken, um ein Foto zu markieren, das Ihnen gefällt und das Sie eventuell später verwenden möchten.
- In der Miniaturansicht ein Foto auswählen und dann auf
 klicken, um ein Foto abzulehnen, das Ihnen nicht gefällt und das Sie nicht verwenden möchten.
klicken, um ein Foto abzulehnen, das Ihnen nicht gefällt und das Sie nicht verwenden möchten.
- Fotos auch mit Farbbezeichnungen gruppieren. Klicken Sie zu diesem Zweck auf ein Foto im Fotodurchsuchbereich, wählen Sie die Option Bezeichnung und danach eine Farbe in der Liste aus.
- Mit der rechten Maustaste auf ein Foto in dem Bereich (oder im Viewer) klicken und dann Fotos im gleichen Ordner anzeigen auswählen, um nur die Fotos in der Bibliothek anzuzeigen, die sich im gleichen Ordner wie das ausgewählte Foto befinden.
- Mit der rechten Maustaste auf ein Foto in dem Bereich (oder im Viewer) klicken und dann Fotos im gleichen Album anzeigen auswählen, um nur die Fotos in der Bibliothek anzuzeigen, die sich im gleichen Album wie das ausgewählte Foto befinden.
- Auf
 klicken und dann einen Eintrag in der Liste auswählen, um die Fotos in dem Bereich nach ihrem Status „Markiert“ und „Abgelehnt“ zu filtern.
klicken und dann einen Eintrag in der Liste auswählen, um die Fotos in dem Bereich nach ihrem Status „Markiert“ und „Abgelehnt“ zu filtern.
- Auf
 klicken und dann einen Eintrag in der Liste auswählen, um die Fotos in dem Bereich nach ihrer Bezeichnung zu filtern.
klicken und dann einen Eintrag in der Liste auswählen, um die Fotos in dem Bereich nach ihrer Bezeichnung zu filtern.
- Auf
 klicken und dann eine Option in der Liste auswählen, um die Fotos in dem Bereich danach zu sortieren, ob sie angepasst wurden oder nicht.
klicken und dann eine Option in der Liste auswählen, um die Fotos in dem Bereich danach zu sortieren, ob sie angepasst wurden oder nicht.
- Mit der rechten Maustaste auf ein Foto klicken und Virtuelles Foto erstellen auswählen, um eine weitere Kopie zu erstellen, die Sie bearbeiten können. Weitere Informationen finden Sie unter Erstellen virtueller Fotos.
- Auf Exportieren klicken, um die ausgewählten Fotos mit auf sie angewendeten Anpassungen zu exportieren. Weitere Informationen finden Sie unter Exportieren von Fotos.
- Auf Freigeben klicken, um die ausgewählten Fotos zu Flickr oder Facebook hochzuladen. Weitere Informationen finden Sie unter Freigeben von Fotos.
- Doppelklicken Sie im Fotodurchsuchbereich, um ihn auszublenden und eine größere Ansicht des aktuellen Fotos (Nur Viewermodus) anzuzeigen. Doppelklicken Sie auf den Canvasbereich des Foto-Viewers, um den Durchsuchbereich (Viewer- und Browsermodus) erneut anzuzeigen.