Photo Browser Panel
The photo browser panel is where you can browse through all the photos in your project library. When you select a collection, folder, album, tag, etc. in the library panel, all the photos it contains display in the photo browser panel.
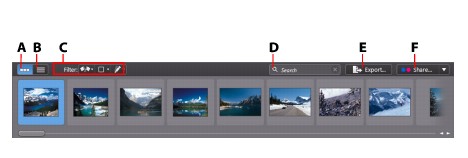
A – Thumbnail View, B – List View, C – Filter Photos, D – Search, E – Export Photos, F – Share Photos
Select a photo in the panel to display it in the photo viewer window.
|
Note: the time it takes for CyberLink PhotoDirector to load a preview of the photo, is dependent on the preview quality selected in File Handing Preferences. See Preview cache for more information. |
While browsing through photos in the panel, you can:
|
Note: for best results when sorting photos in list view, try the Browser Only mode. See Selecting View Mode for more information. |
- when in thumbnail view, select a photo and then rate it by selecting the desired star rating.

- when in thumbnail view, select a photo and then click
 to flag a photo that you like and may want to use later.
to flag a photo that you like and may want to use later.
- when in thumbnail view, select a photo and then click
 to reject a photo you do not like or want to use.
to reject a photo you do not like or want to use.
- you can also group photos using color labels. To label, right-click on a photo in the photo browser panel, select the Label option, and then a color from the list.
- right-click on a photo in the panel (or in the viewer) and then select Show Photos in Same Folder to only display photos in the Library that are in the same folder as the selected photo.
- right-click on a photo in the panel (or in the viewer) and then select Show Photos in Same Album to only display photos in the Library that are in the same album as the selected photo.
- click
 and then select an item in the list to filter the photos in the panel by their flagged and rejected status.
and then select an item in the list to filter the photos in the panel by their flagged and rejected status.
- click
 and then select an item in the list to filter the photos in the panel by their label.
and then select an item in the list to filter the photos in the panel by their label.
- click
 and then select an option in the list to filter the photos in the panel by whether they have been adjusted or not.
and then select an option in the list to filter the photos in the panel by whether they have been adjusted or not.
- right-click on a photo and select Create Virtual Photo to create another copy you can use for editing. See Creating Virtual Photos for more information.
- click Export to export, with the adjustments applied to them, the selected photos. See Exporting Photos for more information.
- click Share to upload the selected photos to Flickr or Facebook. See Sharing Photos for more information.
- Double-click in the photo browser panel to hide it from view and get a larger view of the current photo (viewer only mode). Double-click on the photo viewer canvas area to again display the browser panel (viewer & browser mode).
 to browse through photos in a thumbnail view that includes large photo thumbnails.
to browse through photos in a thumbnail view that includes large photo thumbnails.
 to view more detailed information about photos, including date captured, aperture, and shutter speed. In list view you can sort the photos in the panel by clicking on a column header.
to view more detailed information about photos, including date captured, aperture, and shutter speed. In list view you can sort the photos in the panel by clicking on a column header.