Panel de biblioteca
El panel de biblioteca es donde puede importar, organizar y ver todas las fotos en CyberLink PhotoDirector. También facilita acceso a la información de metadatos de cada una de las fotos.
El panel de biblioteca posee dos fichas: Proyecto y Metadatos. Para acceder a cualquier ficha, sólo tiene que hacer clic en ella para ver su contenido.

Ficha Proyecto
Haga clic en Proyecto para acceder a todas las fotos de la biblioteca. Cuando las fotos se importan a la biblioteca, una base de datos de proyectos de CyberLink PhotoDirector hace un seguimiento de la ubicación de las fotos así como de la información asociada, incluyendo los ajustes realizados a cada foto. Si es necesario, puede añadir nuevos proyectos, abrir proyectos existentes o exportar colecciones inteligentes, álbumes, carpetas y etiquetas como nuevos proyectos.
En la ficha Proyecto también puede organizar las fotos importadas por álbum, carpeta, etiquetas de palabras clave, etc.
Colección inteligente
CyberLink PhotoDirector organiza automáticamente sus fotos en una Colección inteligente para una sencilla exploración. Cada vez que importa, califica o rechaza fotos, CyberLink PhotoDirector actualiza la colección inteligente.
- Todas las fotos: seleccione para ver todas las fotos que ha importado a la actual base de datos del proyecto.
- Últimas importaciones: seleccione para ver las fotos que se importaron más recientemente a la biblioteca.
- 1 estrella o mejor: seleccione para ver las fotos que ha clasificado 1 o más estrellas.
- 5 estrellas: seleccione para ver todas las fotos que ha calificado con 5 estrellas.
- Rechazados: seleccione para ver todas las fotos rechazadas.
Haga clic con el botón secundario en una carpeta de colección inteligente para exportar las fotos, crear un nuevo proyecto que contenga sólo las fotos de la colección seleccionada. También puede Cambiar nombre, Editar o Eliminar algunas carpetas de la colección inteligente.
También puede crear una colección inteligente personalizada basada en reglas que especifica. Para crear una colección inteligente personalizada, haga lo siguiente:
- Seleccione la ficha Proyecto y luego haga clic en
 en la sección colección inteligente.
en la sección colección inteligente.
- Seleccione Crear colección inteligente.
- Introduzca la información en los campos tal y como sigue:
- Utilice las casillas desplegables para establecer las reglas para el tipo de fotos que desea incluir en la colección inteligente.
- Haga clic en Crear para finalizar. CyberLink PhotoDirector crea la colección basándose en las reglas seleccionadas.
Carpetas
Cuando las fotos se importan a la biblioteca, CyberLink PhotoDirector las organiza en carpetas basándose en la estructura de la ubicación de origen de la importación.
Haga clic con el botón secundario en una carpeta para:
- Sincronizar carpeta: seleccione para comprobar que la carpeta está actualizada. Utilice esta característica si las fotos se han añadido, eliminado o extraído de la carpeta. Sincronice las carpetas tal y como sigue:
Sincronizar opciones de carpeta
Si CyberLink PhotoDirector detecta un cambio, se habilitarán las siguientes opciones.
- Importar nuevas fotos: si las fotos se han añadido a la carpeta, se habilita esta opci
ón. Selecciónela para importar el número especificado de fotos a la carpeta: - Mostrar diálogo de importación antes de importar: seleccione si desea mostrar la ventana Importación de fotos antes de la importación. Si no selecciona esta opción, CyberLink PhotoDirector realiza una importación en segundo plano de las fotos.
- Quitar fotos que faltan: si hay fotos que faltan en la carpeta, se habilita esta opción. Selecciónela para quitar el número especificado de fotos de la carpeta: Haga clic en el botón Mostrar fotos que faltan para ver qué fotos faltan.
- Buscar carpeta que falta: selecciónelo para buscar la carpeta seleccionada si se trasladó a una ubicación distinta. Haga clic en el botón
 para especificar la Nueva ubicación de la carpeta que falta.
para especificar la Nueva ubicación de la carpeta que falta.
- Exportar fotos: seleccione para exportar las fotos, con los ajustes realizados aplicados, en la carpeta seleccionada. Consulte Exportar fotos para más información.
- Exportar carpeta como nuevo proyecto: seleccione para crear una nueva base de datos de proyectos que incluya únicamente las fotos en la carpeta seleccionada.
- Quitar de la biblioteca: seleccione para eliminar las carpetas seleccionadas y todas las fotos que contiene desde la biblioteca.
- Localizar en disco: seleccione para ver la carpeta seleccionada y todo su contenido en el Explorador de Windows.
- Cambiar nombre de carpeta: seleccione para asignar un nombre distinto a la carpeta seleccionada.
Álbumes
Puede organizar las fotos en álbumes personalizados. Para crear un nuevo álbum, haga lo siguiente:
- Seleccione la ficha Proyecto y luego haga clic en
 en la sección Álbumes.
en la sección Álbumes.
- En el menú emergente que se muestra:
- seleccione Crear álbum con las fotos seleccionadas para crear un nuevo álbum que incluya todas las fotos actuales que ha seleccionado.
- seleccione Crear álbum vacío para crear un álbum que no contenga fotos.
- seleccione Crear conjunto de álbumes vacíos para crear un nuevo conjunto de álbumes. Los conjuntos de álbumes constan de varios álbumes que puede agrupar. No puede añadir fotos directamente a un conjunto de álbumes, pero puede contener múltiples álbumes formados por varias fotos.
- Introduzca un Nombre del álbum en el diálogo que se muestra y, a continuación, haga clic en Crear para añadirlo a la biblioteca.
Para añadir fotos a álbumes en la biblioteca, sólo tiene que arrastrarlas desde el panel del navegador de fotos al álbum de la biblioteca.
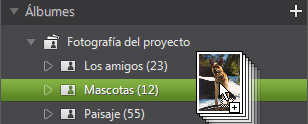
Haga clic con el botón secundario en un álbum para:
- Exportar álbum como nuevo proyecto: seleccione para crear una nueva base de datos de proyectos que incluya únicamente las fotos en el álbum seleccionado.
- Exportar fotos: seleccione para exportar las fotos, con los ajustes realizados aplicados, en el álbum seleccionado. Consulte Exportar fotos para más información.
- Cambiar nombre: seleccione para asignar un nombre distinto al álbum seleccionado.
- Eliminar: seleccione para eliminar el álbum seleccionado de la biblioteca. Cualquier foto que contenga no se eliminará de la biblioteca de proyectos.
Etiquetas
Puede añadir etiquetas de palabra clave a las fotos de la biblioteca de proyectos. Las etiquetas resultan útiles para la gestión de fotos y al compartir fotos, ya que los usuarios realizan búsquedas mediante pa
labras clave de etiquetas para encontrar fotos que les interesan.
Para crear una nueva etiqueta, haga lo siguiente:
|
Nota: también puede crear nuevas etiquetas en la ficha Metadatos. |
- Seleccione la ficha Proyecto y luego haga clic en
 en la sección Etiquetas.
en la sección Etiquetas.
- En el menú emergente que se muestra:
- Introduzca un Nombre de la etiqueta en el diálogo que se muestra y, a continuación, haga clic en Crear para añadirlo a la biblioteca.
Para añadir etiquetas de palabras clave a las fotos de la biblioteca, sólo tiene que arrastrar fotos desde el panel del explorador de fotos a la etiqueta de la biblioteca.
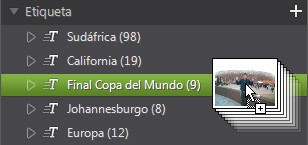
Haga clic con el botón secundario en una etiqueta para:
- Exportar etiqueta como nuevo proyecto: seleccione para crear una nueva base de datos de proyectos que incluya únicamente las fotos con la etiqueta seleccionada.
- Exportar fotos: seleccione para exportar las fotos, con los ajustes realizados aplicados, en la etiqueta seleccionada. Consulte Exportar fotos para más información.
- Cambiar nombre: seleccione para asignar un nombre distinto a la etiqueta seleccionada.
- Eliminar: seleccione para eliminar la etiqueta seleccionada de la biblioteca. Las fotos con la etiqueta no se eliminarán de la biblioteca de proyectos.
Ficha Metadatos
Haga clic en el ficha Metadatos para ver información detallada incrustada de las fotos actuales que se han seleccionado. En la ficha Metadatos se incluyen detalles e información de la cámara acerca de la foto capturada incluyendo la fecha de captura, la velocidad de obturación e información de la exposición.
|
Nota: los metadatos de fotos disponibles en la ficha Metadatos dependen de la información que estaba incrustada en la foto cuando fue tomada. |
En la ficha Metadatos también podrá:
- calificar cada foto seleccionando la calificación por estrellas que desee.

- haga clic en
 para marcar una foto que le gusta y quiere utilizar más tarde. A continuación, puede filtrar las fotos marcadas en el panel de explorador de fotos más tarde.
para marcar una foto que le gusta y quiere utilizar más tarde. A continuación, puede filtrar las fotos marcadas en el panel de explorador de fotos más tarde.
- haga clic en
 para rechazar una foto que no le guste.
para rechazar una foto que no le guste.
- añadir información de copyright a sus fotos. Para hacerlo, seleccione todas las fotos a las que desea añadir información de copyright, haga clic en el espacio junto al elemento Derechos de autor en metadatos, y luego introduzca la información de copyright en el campo facilitado.

- seleccione Etiquetas para ver todas las etiquetas de las fotos seleccionadas. Si es necesario, puede crear una nueva etiqueta de todas las fotos seleccionada introduciéndola en el campo facilitado y luego haciendo clic en
 .
.

- sitúe el ratón por encima de una etiqueta y luego haga clic en
 para eliminarla de la foto.
para eliminarla de la foto.