Riquadro libreria
Il riquadro libreria è dove vengono importate, organizzate e visualizzate tutte le foto presenti in CyberLink PhotoDirector. Fornisce inoltre l’accesso alle informazioni metadati di ogni singola foto.
Il riquadro libreria è composto da due schede: Progetto e Metadati. Per accedere a queste schede è sufficiente fare clic su una delle due per visualizzarne i contenuti.

Scheda Progetto
Fare clic su Progetto per accedere a tutte le foto nella libreria. Quando vengono importate le foto nella libreria, un database del progetto di CyberLink PhotoDirector tiene traccia della posizione delle foto e delle informazioni associate alle foto, incluse le regolazioni apportate a ciascuna foto. Se necessario, è possibile aggiungere nuovi progetti, aprire i progetti esistenti o esportare le raccolte dinamiche, album, cartelle e tag come nuovi progetti.
Inoltre nella scheda Progetto è possibile organizzare le foto importate per album, cartella, tag (parole chiave) e altro.
Raccolta dinamica
CyberLink PhotoDirector organizza automaticamente le foto in una Raccolta dinamica in modo da scorrere più facilmente le foto. Tutte le volte che vengono importate, valutate o rifiutate le foto, CyberLink PhotoDirector aggiorna la Raccolta dinamica.
- Tutte le foto: selezionare per visualizzare tutte le foto importate nel database del progetto corrente.
- Importazioni recenti: selezionare per visualizzare le foto importate recentemente nella libreria.
- 1 o più stelle: selezionare per visualizzare le foto valutate con 1 o più stelle.
- 5 stelle: selezionare per visualizzare tutte le foto valutate con 5 stelle.
- Rifiutato: selezionare per visualizzare tutte le foto rifiutate.
Fare clic con il tasto destro sulla cartella Raccolta dinamica per esportare le foto oppure creare un nuovo progetto che contenga solo le foto nella raccolta selezionata. È anche possibile utilizzare i comandi Rinomina, Modifica o Elimina per alcune cartelle non presenti nella Raccolta dinamica.
È inoltre possibile creare una Raccolta dinamica personalizzata in base alle regole specificate. Per creare una Raccolta dinamica personalizzata, procedere come segue:
- Selezionare la scheda Progetto, quindi fare clic su
 nella sezione Raccolta dinamica.
nella sezione Raccolta dinamica.
- Selezionare Crea raccolta dinamica.
- Inserire le informazioni nei campi seguenti:
- Usare le caselle a discesa per impostare le regole per il tipo di foto da includere nella Raccolta dinamica.
- Fare clic su Crea per completare. CyberLink PhotoDirector crea la raccolta in base alle regole selezionate.
Cartelle
Quando vengono importate le foto nella libreria, CyberLink PhotoDirector le organizza in cartelle in relazione alla struttura della posizione di origine dell’importazione.
Fare clic con il tasto destro sulla cartella per:
- Sincronizza cartella: selezionare per mantenere aggiornata la cartella. Usare questa funzione nel caso siano aggiunte, eliminate o spostate le foto della cartella. È possibile sincronizzare le cartelle come segue:
Opzioni sincronizzazione cartelle
Se CyberLink PhotoDirector rileva delle modifiche, vengono attivate le seguenti opzioni.
- Importa nuove foto: questa opzione viene attivata quando vengono aggiunte le foto alla cartella. Selezionare per importare i
l numero specificato di foto nella cartella. - Mostra finestra di dialogo di importazione prima di importare: selezionare per visualizzare la finestra Importazione foto prima di eseguire l’importazione. Se non viene selezionata questa opzione, CyberLink PhotoDirector esegue l’importazione delle foto in secondo piano.
- Rimuovi foto mancanti: questa opzione viene attivata quando nella cartella mancano delle foto. Selezionare per rimuovere il numero specificato di foto dalla cartella. Fare clic sul pulsante Mostra foto mancanti per visualizzare le foto mancanti.
- Trova cartella mancante: selezionare per individuare la cartella selezionata nel caso sia stata spostata in una posizione diversa. Fare clic sul pulsante
 per specificare la Nuova posizione della cartella mancante.
per specificare la Nuova posizione della cartella mancante.
- Esporta foto: selezionare per esportare le foto, con tutte le regolazioni apportate applicate, nella cartella selezionata. Per ulteriori informazioni, consultare Esportazione delle foto.
- Esporta cartella come nuovo progetto: selezionare per creare un nuovo database del progetto con contiene solo le foto della cartella selezionata.
- Rimuovi da libreria: selezionare per rimuovere la cartella selezionata e tutte le foto contenute dalla libreria.
- Individua su disco: selezionare per visualizzare la cartella selezionata e tutti i suoi contenuti in Esplora risorse.
- Rinomina cartella: selezionare per assegnare un nome diverso alla cartella selezionata.
Album
È possibile organizzare le foto in album personalizzati. Per creare un nuovo album, procedere come segue:
- Selezionare la scheda Progetto, quindi fare clic su
 nella sezione Album.
nella sezione Album.
- Nel menu pop-up visualizzato:
- selezionare Crea album con le foto selezionate per creare un nuovo album che contiene le foto selezionate.
- selezionare Crea album vuoto per creare un album che non contiene alcuna foto.
- selezionare Crea set di album vuoto per creare un nuovo set di album. I set di album comprende una serie di album che possono essere raggruppati insieme. Non è possibile aggiungere direttamente le foto nel set di album, ma può contenere più album che comprendono varie foto.
- Specificare un Nome album nella finestra di dialogo visualizzata, quindi fare clic su Crea per aggiungerlo alla libreria.
Per aggiungere le foto negli album nella libraria, è sufficiente trascinarle dal riquadro del browser foto all’album nella libreria.
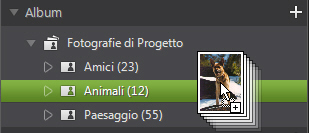
Fare clic con il tasto destro sull’album per:
- Esporta album come nuovo progetto: selezionare per creare un nuovo database del progetto con contiene solo le foto dell’album selezionato.
- Esporta foto: selezionare per esportare le foto, con tutte le regolazioni apportate applicate, nell’album selezionato. Per ulteriori informazioni, consultare Esportazione delle foto.
- Rinomina: selezionare per assegnare un nome diverso all’album selezionato.
- Elimina: selezionare per eliminare l’album selezionato dalla libraria. Tutte le foto contenute nell’album non vengono rimosse dalla libreria del progetto.
Tag
È possibile aggiungere i tag (parole chiave) alle foto nella libreria del progetto. I tag sono utili per la gestione delle foto e quando si condividono le foto, poiché gli utenti possono eseguire le ricerche utilizza i tag (parole chiave) per trovare le foto a cui sono interessati.
Per creare un nuovo tag, procedere come segue:
|
Nota: è possibile creare nuovi tag anche nella scheda Metadati. |
- Selezionare la scheda Progetto, quindi fare clic su
 nella sezione Tag.
nella sezione Tag.
- Nel menu pop-up visualizzato:
- Specificare un Nome tag nella finestra di dialogo visualizzata, quindi fare clic su Crea per aggiungerlo alla libreria.
Per aggiungere i tag (parole chiave) alle foto nella libraria, è sufficiente trascinare le foto dal riquadro del browser foto al tag nella libreria.
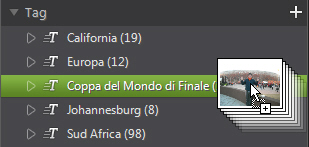
Fare clic con il tasto destro sul tag per:
- Esporta tag come nuovo progetto: selezionare per creare un nuovo database del progetto con contiene solo le foto con il tag selezionato.
- Esporta foto: selezionare per esportare le foto, con tutte le regolazioni apportate applicate, nel tag selezionato. Per ulteriori informazioni, consultare Esportazione delle foto.
- Rinomina: selezionare per assegnare un nome diverso al tag selezionato.
- Elimina: selezionare per eliminare il tag selezionato dalla libraria. Tutte le foto con il tag non vengono rimosse dalla libreria del progetto.
Scheda Metadati
Fare clic sulla scheda Metadati per visualizzare le informazioni dettagliate per le foto selezionate. La scheda Metadati comprende le informazioni sulla fotocamera e sulla foto catturata, inclusa la data di cattura, la velocità dell’otturatore e le informazioni sull’esposizione.
|
Nota: i metadati della foto disponibili nella scheda Metadati dipendono dalle informazioni che sono state inserite nella quando è stata scattata. |
Nella scheda Metadati è possibile anche:
- valutare ogni foto assegnando le stelle di valutazione.

- fare clic su
 per segnalare una foto che piace e che si desidera utilizzare in seguito. In seguito è quindi possibile filtrare le foto contrassegnate nel riquadro browser foto.
per segnalare una foto che piace e che si desidera utilizzare in seguito. In seguito è quindi possibile filtrare le foto contrassegnate nel riquadro browser foto.
- fare clic su
 per rifiutare una foto che non piace.
per rifiutare una foto che non piace.
- aggiungere le informazioni sul copyright alle foto. Per fare ciò, selezionare tutte le foto a cui aggiungere le informazioni sul copyright, fare clic nello spazio accanto all’elemento Copyright nei metadati, quindi inserire le informazioni sul copyright nel campo a disposizione.

- selezionare Tag per visualizzare tutti i tag per le foto selezionate. Se necessario, è possibile creare un nuovo tag per tutte le foto selezionate inserendolo nel campo a disposizione e facendo clic su
 .
.
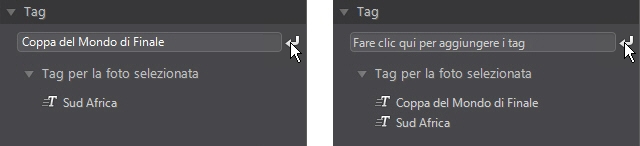
- spostare il mouse su un tag, quindi fare clic su
 per rimuoverlo dalla foto.
per rimuoverlo dalla foto.