フォト ブラウザー パネル
フォト ブラウザー パネルでは、プロジェクト ライブラリー中のすべての画像を閲覧することができます。 [ライブラリー] パネルでコレクション、フォルダー、アルバム、タグなどを選択した場合、それらの画像がフォト ブラウザー パネルに表示されます。
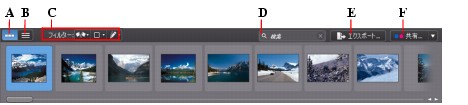
パネルから画像を選択して、フォト ビューアー ウィンドウで表示します。
|
注: |
|
注: |
- [サムネイル ビュー] で画像を選択し、星の数を選択して画像の評価を行います。

- [サムネイル ビュー] で画像を選択し、
 をクリックして、気に入った画像や今後使う可能性のある画像にフラグを付けます。
をクリックして、気に入った画像や今後使う可能性のある画像にフラグを付けます。
- [サムネイル ビュー] で画像を選択し、
 をクリックして、好きでない、または今後使わない画像を却下します。
をクリックして、好きでない、または今後使わない画像を却下します。
- カラー ラベルを使って、画像をグループ分けすることもできます。 ラベルを付けるには、フォト ブラウザー パネル中の画像を右クリックして、[ラベル] オプションを選択し、リストからカラーを選択します。
- パネル (またはビューアー) の画像を右クリックして [同じフォルダーの画像を表示] を選択すると、選択した画像と同じフォルダーの画像のみ (ライブラリー中) が表示されます。
- パネル (またはビューアー) の画像を右クリックして [同じアルバムの画像を表示] を選択すると、選択した画像と同じアルバムの画像のみ (ライブラリー中) が表示されます。
 をクリックして、パネル中の画像をフラグ付き、却下でフィルターします。
をクリックして、パネル中の画像をフラグ付き、却下でフィルターします。
 をクリックして、パネル中の画像をラベルでフィルターします。
をクリックして、パネル中の画像をラベルでフィルターします。
 をクリックして、パネル中の画像を調整あり、なしででフィルターします。
をクリックして、パネル中の画像を調整あり、なしででフィルターします。
- 画像を右クリックして [仮想画像の作成] を選択して、編集用にコピーを作成します。 詳細は、「仮想画像を作成する」 を参照してください。
- [エクスポート] をクリックして、選択した画像 (適用した調整も含む) をエクスポートします。 詳細は、「画像をエクスポートする」 を参照してください。
- [共有]をクリックして、Flickr または Facebook に選択した画像をアップロードします。 詳細は、「画像を共有する」 を参照してください。
- フォト ブラウザー パネルの画像をダブルクリックすると、ブラウザー パネルは非表示になり、画像が大きく表示され
フォト ブラウザー パネル
 を選択して、画像を[サムネイル ビュー] で閲覧します (大きいサムネイルを含む)。
を選択して、画像を[サムネイル ビュー] で閲覧します (大きいサムネイルを含む)。
 を選択して、画像の詳細情報 (キャプチャー日、絞り、シャッター スピードなど) を表示します。 [リスト ビュー] では、列のヘッダーをクリックして、パネル中の画像を並び替えることができます。
を選択して、画像の詳細情報 (キャプチャー日、絞り、シャッター スピードなど) を表示します。 [リスト ビュー] では、列のヘッダーをクリックして、パネル中の画像を並び替えることができます。