ライブラリー パネル
[ライブラリー] パネルでは、画像のインポート、整理、表示を行うことができます。 各画像のメタデータ情報にアクセスすることもできます。
[ライブラリー] パネルには、[プロジェクト] および [メタデータ] の 2 つのタブがあります。 どちらかのタブをクリックして、コンテンツを表示します。

プロジェクト タブ
[プロジェクト] をクリックすると、ライブラリー中のすべての画像にアクセスすることができます。 ライブラリーに画像をインポートすると、画像場所および関連画像の情報 (各画像に行った調整を含む) がトラッキングされます。 必要に応じて、新規のプロジェクトを追加したり、既存のプロジェクトを開いたり、スマート コレクション、アルバム、フォルダー、タグを新規プロジェクトとしてエクスポートしたりすることができます。
[プロジェクト] タブでは、インポートした画像をアルバム、フォルダー、キーワード タグなどで整理することもできます。
スマート コレクション
画像は [スマート コレクション] に自動的に整理され、閲覧が簡単にできます。 画像をインポート、評価、却下するたびに、[スマート コレクション] は更新されます。
[スマート コレクション] のフォルダーを右クリックすると、画像をエクスポートしたり、選択したコレクション中の画像を含む新規プロジェクトを作成したりできます。 [スマート コレクション] 中のフォルダーの [名前の変更]、[編集]、[削除] を行うこともできます。
規則を指定して、カスタムのスマート コレクションを作成することもできます。 カスタムのスマート コレクションを作成するには、次の操作を行います。
- [プロジェクト] タブから [スマート コレクション] セクションの
 をクリックします。
をクリックします。
- [スマート コレクションの作成] を選択します。
- 次の情報を入力します。
- スマート コレクションに含める画像の規則をドロップダウンから選択します。
- [作成] ボタンをクリックします。 選択した規則に基づいて、コレクションが作成されます。
フォルダー
ライブラリーに画像をインポートすると、インポートするソースの構造に基づいて、フォルダーに整理されます。
- 新規画像のインポート: フォルダーに画像が追加されると、このオプションが有効になります。 表示される枚数をフォルダーにインポートします。
- インポート前にインポート ダイアログを表示: インポートする前に、[画像のインポート] ウィンドウで確認します。 このオプションを選択しない場合は、バックグラウンドで画像がインポートされます。
- 不明画像の削除: フォルダーに不明な画像がある場合に、このオプションが有効になります。 表示される枚数をフォルダーから削除します。 [不明画像の表示] ボタンをクリックして、不明な画像を表示します。
- 不明フォルダーの検索: 選択したフォルダーが別の場所に移動している場合、このオプションから検索します。
 ボタンをクリックして、不明フォルダーの [新規の場所] を指定します。
ボタンをクリックして、不明フォルダーの [新規の場所] を指定します。
- 画像のエクスポート: 選択したフォルダー中の画像 (適用した調整も含む) をエクスポートします。 詳細は、「画像をエクスポートする」 を参照してください。
- 新規プロジェクトとしてフォルダーをエクスポート: 選択したフォルダー中の画像で新規のプロジェクト データベースを作成します。
- ライブラリーから削除: 選択したフォルダーおよびフォルダー中のすべての画像をライブラリーから削除します。
- ファイル保存先: 選択したフォルダーおよびすべてのコンテンツを Windows エクスプローラーで表示します。
- フォルダー名の変更: 選択したフォルダーに別の名前を付けます。
アルバム
画像をカスタムのアルバムに整理することができます。 新規のアルバムを作成するには、次の操作を行います。
- [プロジェクト] タブから [アルバム] セクションの
 をクリックします。
をクリックします。
- ポップアップ メニューには、次の内容が表示されます。
- ダイアログの [アルバム名] に名前を入力し、[作成] をクリックしてライブラリーに追加します。
ライブラリーのアルバムに画像を追加するには、フォト ブラウザー パネルからライブラリーのアルバムにドラッグします。
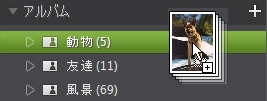
- 新規プロジェクトとしてアルバムをエクスポート: 選択したアルバム中の画像のみを含む新規のプロジェクト データベースを作成します。
- 画像のエクスポート: 選択したアルバム中の画像 (適用した調整も含む) をエクスポートします。 詳細は、「画像をエクスポートする」 を参照してください。
- 名前の変更: 選択したアルバムに別の名前を付けます。
- 削除: ライブラリーから選択したアルバムを削除します。 アルバムに含まれる画像は、プロジェクト ライブラリーからは削除されません。
タグ
プロジェクト ライブラリー中の画像にキーワード タグを追加することができます。 タグは、画像を管理する場合や、共有する場合に、タグ キーワードから興味のある画像を検索できるため便利です。
- [プロジェクト] タブから [タグ] セクションの
 をクリックします。
をクリックします。
- ポップアップ メニューには、次の内容が表示されます。
- ダイアログの [タグ名] に名前を入力し、[作成] をクリックしてライブラリーに追加します。
ライブラリーの画像にキーワード タグを追加するには、フォト ブラウザー パネルからライブラリーのタグにドラッグします。

- 新規プロジェクトとしてタグをエクスポート: 選択したタグが付けられた画像を含む新規のプロジェクト データベースを作成します。
- 画像のエクスポート: 選択したタグが付けられた画像 (適用した調整も含む) をエクスポートします。 詳細は、「画像をエクスポートする」 を参照してください。
- 名前の変更: 選択しタグに別の名前を付けます。
- 削除: ライブラリーから選択したタグを削除します。 タグが付けられた画像は、プロジェクト ライブラリーからは削除されません。
メタデータ タブ
[メタデータ] タブをクリックして、選択した画像の詳細埋め込み情報を表示します。 [メタデータ] タブには、カメラ情報およびキャプチャーした画像の情報 (キャプチャー日、シャッター スピード、露出情報など) が表示されます。
- 星の数を選択して、各画像の評価を行います。

 をクリックして、気に入った画像や今後使う可能性のある画像にフラグを付けます。 その後、フォト ブラウザー パネルでフラグが付いた画像をフィルターすることができます。
をクリックして、気に入った画像や今後使う可能性のある画像にフラグを付けます。 その後、フォト ブラウザー パネルでフラグが付いた画像をフィルターすることができます。
 をクリックして、不要な画像を却下します。
をクリックして、不要な画像を却下します。
- 画像に著作権情報を入力します。 著作権情報を追加するすべての画像を選択して、メタデータ中の [著作権] の右の欄をクリックして、著作権情報を入力します。

- [タグ] を選択して、選択した画像に付けられたすべてのタグを表示します。 必要に応じて、選択したすべての画像に新規のタグを作成することができます。入力欄にタグを入力して、
 をクリックします。
をクリックします。

- 画像からタグを削除するには、タグの上にマウスを移動して、
 をクリックします。
をクリックします。