라이브러리 패널
라이브러리 패널에서는 CyberLink PhotoDirector에 있느 모든 사진을 가져오고, 구성하고 볼 수 있습니다. 또한 개별 사진의 메타데이터 정보에 액세스할 수도 있습니다.
라이브러리 패널에는 다음과 같은 2가지 탭이 있습니다: 프로젝트 및 메타데이터가 그것입니다. 각 탭에 액세스하려면 단순히 클릭하여 해당 콘텐츠를 보십시오.

프로젝트 탭
라이브러리에 있는 모든 사진에 액세스하려면 프로젝트를 클릭하십시오. 라이브러리로 사진을 가져오면 CyberLink PhotoDirector 프로젝트 데이터베이스에서 사진 위치, 관련된 사진 정보, 각 사진에 적용한 조정 등을 추적합니다. 필요한 경우 새 프로젝트를 추가하고, 기존 프로젝트를 열고, 스마트 컬렉션, 앨범, 폴더 및 태그를 새 프로젝트로 내보낼 수 있습니다.
프로젝트 탭에서 가져온 사진을 앨범, 폴더, 키워드 태그 등으로 구성할 수도 있습니다.
스마트 컬렉션
CyberLink PhotoDirector에서는 편리하게 찾을 수 있도록 스마트 컬렉션으로 사진을 자동 구성합니다. 사진을 가져오고, 등급을 지정하거나 거부할 때마다 CyberLink PhotoDirector에서 스마트 컬렉션을 업데이트합니다.
사진을 내보내거나 선택한 컬렉션에 있는 사진만을 포함하는 새 프로젝트를 만들려면 스마트 컬렉션 폴더를 마우스 오른쪽 단추로 클릭하십시오. 또한 스마트 컬렉션에서 일부 폴더의 이름 바꾸기, 편집 또는 삭제 등을 수행할 수도 있습니다.
자신이 지정한 규칙에 따라 사용자 정의 스마트 컬렉션을 만들 수도 있습니다. 사용자 정의 스마트 컬렉션을 만들려면 다음과 같이 하십시오:
- 프로젝트 탭을 선택한 다음 스마트 컬렉션 섹션에서
 를 클릭하십시오.
를 클릭하십시오.
- 스마트 컬렉션 만들기를 선택하십시오.
- 필드에 다음과 같은 정보를 입력하십시오:
- 드롭 다운 상자를 사용하여 스마트 컬렉션에 포함할 사진 형식에 대한 규칙을 설정하십시오.
- 만들기를 클릭하여 완료하십시오. CyberLink PhotoDirector에서 선택한 규칙에 따라 컬렉션을 만듭니다.
폴더
라이브러리로 사진을 가져올 때 CyberLink PhotoDirector에서는 가져오는 소스 위치 구조에 따라 사진을 폴더에 구성합니다.
마우스 오른쪽 단추로 폴더를 클릭하여 다음을 수행하십시오:
- 폴더 동기화: 폴더를 최신으로 유지하려면 선택하십시오. 폴더에서 사진을 추가, 삭제 또는 이동하려면 이 기능을 사용하십시오. 다음과 같이 폴더를 동기화하십시오:
CyberLink PhotoDirectorø°º ½Ø× ªø¿ª תœ³ ¿¾× ×׿ ׸²Ð ø…º¿ ׺½œ.
- 새 사진 가져오기: 사진을 폴더에 추가한 경우 이 옵션이 활성화됩니다. 지정된 수의 사진을 폴더로 가져오려면 이 옵션을 선택하십시오.
- 가져오기 전에 가져오기 대화 상자 표시: 가져오기 전에 사진 가져오기 창을 표시하려면 선택하십시오. 이 옵션을 선택하지 않으면 CyberLink PhotoDirector에서 사진을 배경에서 가져옵니다.
- 누락된 사진 제거: 폴더에서 누락된 사진이 있으면 이 옵션이 활성화됩니다. 폴더에서 지정된 수의 사진을 제거하려면 이 옵션을 선택하십시오. 누락된 사진을 보려면 누락된 사진 표시 단추를 클릭하십시오.
- 누락된 폴더 찾기: 폴더를 다른 위치로 이동한 경우 선택한 폴더를 찾으려면 선택하십시오.
 단추를 클릭한 다음 누락된 폴더의 새 위치를 지정하십시오.
단추를 클릭한 다음 누락된 폴더의 새 위치를 지정하십시오.
- 사진 내보내기: 선택한 폴더에서 수행한 조정을 적용한 사진을 내보내려면 선택하십시오. 자세한 내용은 사진 내보내기을(를) 참조하십시오.
- 새 프로젝트로 폴더 내보내기: 선택한 폴더의 사진만 포함하는 새 프로젝트 데이터베이스를 만들려면 선택하십시오.
- 라이브러리에서 제거: 선택한 폴더와 해당 폴더에 포함된 모든 사진을 라이브러리에서 제거하려면 선택하십시오.
- 디스크에 배치: Windows Explorer에서 선택한 폴더와 해당 콘텐츠를 보려면 선택하십시오.
- 폴더 이름 바꾸기: 선택한 폴더에 다른 이름을 지정하려면 선택하십시오.
앨범
사진을 사용자 정의 앨범으로 구성할 수 있습니다. 새 앨범을 만들려면 다음과 같이 하십시오:
- 프로젝트 탭을 선택한 다음 앨범 섹션에서
 를 클릭하십시오.
를 클릭하십시오.
- 팝업 메뉴에 다음 옵션이 표시됩니다:
- 표시되는 대화 상자에 앨범 이름을 입력한 다음 만들기를 클릭하여 라이브러리에 추가하십시오.
라이브러리의 앨범에 사진을 추가하려면 사진 브라우저 패널에서 라이브러리의 앨범으로 사진을 끄십시오.
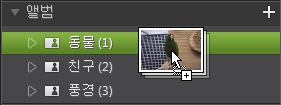
마우스 오른쪽 단추로 앨범을 클릭하여 다음을 수행하십시오:
- 새 프로젝트로 앨범 내보내기: 선택한 앨범의 사진만 포함하는 새 프로젝트 데이터베이스를 만들려면 선택하십시오.
- 사진 내보내기: 선택한 앨범에서 수행한 조정을 적용한 사진을 내보내려면 선택하십시오. 자세한 내용은 사진 내보내기을(를) 참조하십시오.
- 이름 바꾸기: 선택한 앨범에 다른 이름을 지정하려면 선택하십시오.
- 삭제: 라이브러리
에서 선택한 앨범을 삭제하려면 선택하십시오. 앨범에 포함된 사진은 프로젝트 라이브러리에서 제거되지 않습니다.
태그
프로젝트 라이브러리의 사진에 키워드 태그를 추가할 수 있습니다. 태그는 사진 관리와 사진 공유 시에 유용합니다. 사용자는 태그 키워드로 검색하여 원하는 사진을 찾을 수 있습니다.
- 프로젝트 탭을 선택한 다음 태그 섹션에서
 를 클릭하십시오.
를 클릭하십시오.
- 팝업 메뉴에 다음 옵션이 표시됩니다:
- 표시되는 대화 상자에 태그 이름을 입력한 다음 만들기를 클릭하여 라이브러리에 추가하십시오.
라이브러리의 사진에 키워드 태그를 추가하려면 사진 브라우저 패널에서 라이브러리의 태그로 사진을 끄십시오.
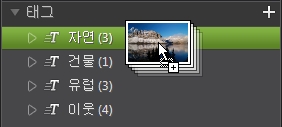
마우스 오른쪽 단추로 태그를 클릭하여 다음을 수행하십시오:
- 새 프로젝트로 태그 내보내기: 선택한 태그가 있는 사진만 포함하는 새 프로젝트 데이터베이스를 만들려면 선택하십시오.
- 사진 내보내기: 선택한 태그가 있고 수행한 조정을 적용한 사진을 내보내려면 선택하십시오. 자세한 내용은 사진 내보내기을(를) 참조하십시오.
- 이름 바꾸기: 선택한 태그에 다른 이름을 지정하려면 선택하십시오.
- 삭제: 라이브러리에서 선택한 태그를 삭제하려면 선택하십시오. 태그가 있는 사진은 프로젝트 라이브러리에서 제거되지 않습니다.
메타데이터 탭
선택한 현재 사진에 대해 포함된 자세한 정보를 보려면 메타데이터 탭을 클릭하십시오. 메타데이터 탭에는 카메라 세부 정보와 촬영된 사진(예: 촬영일, 셔터 속도, 노출 정보)에 대한 정보가 포함됩니다.
- 원하는 별 등급을 선택하여 각 사진 등급을 지정할 수 있습니다.

 를 클릭하여 원하는 사진에 플래그를 지정한 다음 나중에 사용할 수 있습니다. 그런 다음 사진 브라우저 패널에서 플래그가 지정된 사진을 필터할 수 있습니다.
를 클릭하여 원하는 사진에 플래그를 지정한 다음 나중에 사용할 수 있습니다. 그런 다음 사진 브라우저 패널에서 플래그가 지정된 사진을 필터할 수 있습니다.
 를 클릭하여 원하지 않는 사진을 거부할 수 있습니다.
를 클릭하여 원하지 않는 사진을 거부할 수 있습니다.
- 사진에 저작권 정보를 추가할 수 있습니다. 이 작업을 수행하려면 저작권 정보를 추가하려는 모든 사진을 선택하고 메타데이터에서 저작권 항목 옆의 공간을 클릭한 다음 제공된 필드에 저작권 정보를 입력하십시오.

- 태그를 선택하여 선택한 사진과 연관된 모든 태그를 볼 수 있습니다. 필요한 경우 제공된 필드에 태그를 입력하고
 를 클릭하여 선택한 모든 사진에 새 태그를 만들 수 있습니다.
를 클릭하여 선택한 모든 사진에 새 태그를 만들 수 있습니다.

- 태
그 위로 마우스를 가져간 다음 를 클릭하면 사진에서 태그를 제거할 수 있습니다.
를 클릭하면 사진에서 태그를 제거할 수 있습니다.